摘要:Windows 10系统提供了简单易用的截图功能,用户可以通过快捷键轻松捕获屏幕内容。使用Windows键和字母键S组合,可以快速打开截图工具并捕获所需画面。掌握这一技巧,将极大提高工作和生活中的效率。
本文目录导读:
随着科技的不断发展,Windows操作系统已成为我们日常生活和工作中不可或缺的一部分,而在Windows 10中,为了更好地满足用户需求,系统提供了许多实用功能,其中之一便是截图功能,通过掌握Windows 10截图快捷键,我们可以轻松捕获屏幕上的信息,提高工作效率,本文将详细介绍Windows 10中的截图快捷键及其相关功能,帮助读者轻松掌握这一实用技巧。
Windows 10截图快捷键概述
在Windows 10中,系统默认支持多种截图方式,其中快捷键是最常用的方法之一,通过按下特定的组合键,我们可以快速捕获屏幕上的图像,Windows 10截图快捷键主要包括以下几种:
1、截屏快捷键:按下键盘上的“PrtScn”键,即可实现屏幕截图,图片将自动保存到剪贴板中,我们可以将其粘贴到画图板或其他文档中。
2、捕捉活动窗口快捷键:按下“Alt + PrtScn”组合键,即可实现活动窗口的截图,这一功能在需要捕捉当前打开的窗口时非常实用。
3、录制屏幕快捷键:按下“Win + R”组合键打开运行对话框,输入“SnippingTool”打开截图工具,然后点击“新建”按钮旁边的下拉菜单,选择“录制屏幕”即可开始录制。
Windows 10截图快捷键详细解析
除了上述基本截图功能外,Windows 10还提供了更多高级截图功能,通过组合不同的按键和操作步骤,我们可以实现更丰富的截图效果。
1、延迟截图:在按下截图快捷键后,等待一段时间再进行截图,以便我们有时间调整窗口或准备捕捉的内容,具体操作方法为:按下“PrtScn”键后,等待约一秒钟再松开鼠标,即可实现延迟截图。
2、矩形截图:通过截图工具中的矩形选择工具,我们可以任意选择屏幕上的区域进行截图,在打开截图工具后,点击“矩形模式”,然后拖动鼠标选择需要截图的区域即可。
3、画笔工具:在截图完成后,我们可以使用画笔工具对截图进行编辑和标注,我们可以添加箭头、文字、高亮等标记,以便更好地说明问题或分享信息。
三. Windows 10截图快捷键的应用场景
掌握Windows 10截图快捷键后,我们可以在多种场景下应用这一技巧,提高工作效率和沟通效果,以下是一些常见的应用场景:
1、在办公环境中,我们可以使用截图功能快速捕捉重要的信息或数据,以便与同事分享或存档。
2、在学习和教育领域中,学生和老师可以使用截图功能捕捉课件、教材或其他学习资料,方便随时查阅和复习。
3、在技术支持和客户服务领域,通过截图功能,我们可以快速展示问题和解决方案,提高客户满意度和技术支持效率。
4、在日常社交和娱乐中,我们可以使用截图功能捕捉有趣的瞬间或分享有趣的图片,丰富我们的社交生活。
Windows 10截图快捷键是一项非常实用的功能,掌握这一技巧可以大大提高我们的工作效率和生活质量,本文详细介绍了Windows 10中的截图快捷键及其相关功能,包括截屏快捷键、捕捉活动窗口快捷键、录制屏幕快捷键等,还介绍了延迟截图、矩形截图和画笔工具等高级功能以及应用场景,希望本文能帮助读者轻松掌握Windows 10截图快捷键,更好地应用这一技巧于实际工作和生活场景中。
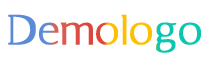


 京公网安备11000000000001号
京公网安备11000000000001号 京ICP备11000001号
京ICP备11000001号